Hướng dẫn cài đặt Wordpress thủ công trên host PA Việt Nam (cPanel)
Hướng dẫn triển khai mã nguồn Wordpress lên host sử dụng Cpanel để cài đặt.
Những phần chính:
1. Chuẩn bị thông tin host CPanel.
2. Chuẩn bị mã nguồn (source code) Wordpress.
3. Hướng dẫn upload source code lên host.
4. Hướng dẫn thao tác tạo database, thêm user và phân quyền user sử dụng database.
5. Cài đặt website wordpress.
Nội dung:
1. Chuẩn bị thông tin host Cpanel.
Quý khách sử dụng hosting tại PA Việt Nam đã được cung cấp thông tin quản lý host với đầy đủ thông tin để truy cập được ở PA Việt Nam.
Quý khách sử dụng tên miền tại PA mặc định khi đăng ký cùng lúc với host sẽ được cấu hình sẵn về host. Nếu quý khách đăng ký host hoặc tên miền không cùng thời điểm thì quý khách có thể tham khảo hướng dẫn cấu hình tên miền tại đây: Tên miền quốc tế hay Tên miền Việt Nam.
Hoặc quý khách liên hệ trỏ tên miền tại PA Việt Nam về host với một trong 3 cách sau:
Hot line: 1900 9477 – nhánh 2
Trang hỗ trợ: http://support.pavietnam.vn/
Email: kythuat@pavietnam.vn
Trường hợp, quý khách sử dụng tên miền nơi khác vui lòng cấu hình domain về IP host PA Việt Nam đã được cung cấp trong thông tin quản lý.
2. Chuẩn bị mã nguồn (source code) Wordpress.
Download tại trang chủ Wordpress: https://wordpress.org/latest.zip
3. Hướng dẫn upload source code lên host.
Đăng nhập xong cPanel host tại http://domain:2082, ta có giao diện như hình 1:


Hình 1
Kế tiếp, quý khách truy cập File Manager, chọn như hình 2 để vào giao diện quản lý file (thư mục public_html):

Hình 2
Vào giao diện quản lý như hình 3 để upload file:

Hình 3
Vào giao diện upload và chọn file đã nén ở bước đầu lên host như hình 4:

Hình 4
Sau khi đã upload thành công file lên host, ta tiến hành giải nén như hình 5:

Hình 5
Giải nén xong, ta có bộ source code trên host như hình 6:

Hình 6
Quý khách giải nén xong thường source code của quý khách sẽ nằm trong thư mục wordpress. Quý khách tiến hành select all toàn bộ file và folder trong thư mục này ra public_html.
4. Hướng dẫn thao tác tạo database, thêm user và phân quyền user sử dụng database.
Quý khách đã có source code website, bây giờ quý khách tiến hành tạo database, user truy cập database, tiến hành import database từ local vào database host.
Quý khách về lại trang Home của cPanel, truy cập MySQL để tạo database như hình 7:
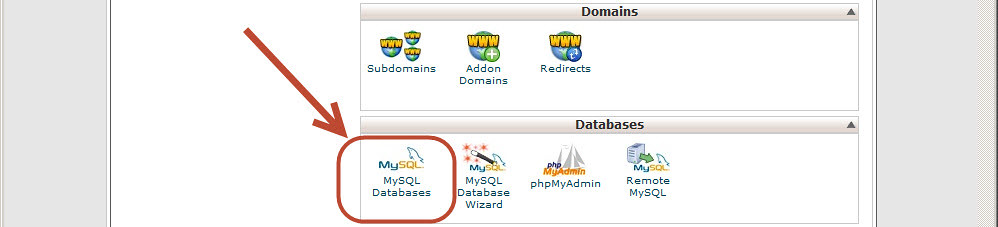
Hình 7
Quý khách tạo tên database tùy thích như hình 8:
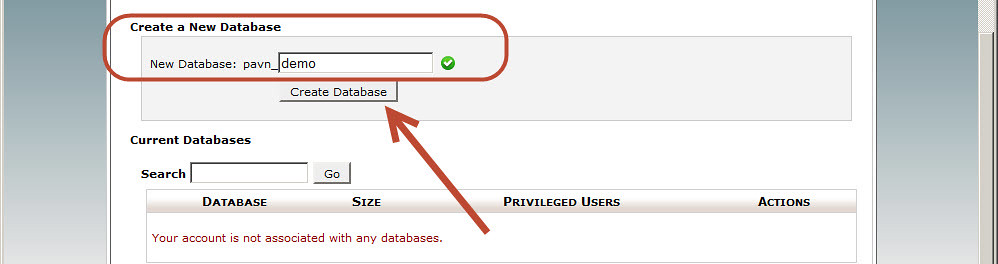
Hình 8
Quý khách tiếp tục tạo user của database với tên tùy thích như hình 9:
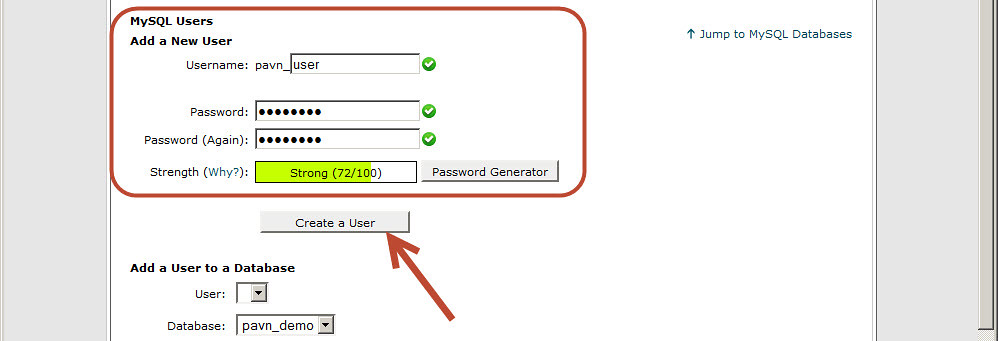
Hình 9
Tiến hành add user và cung cấp quyền user điều khiển database như hình 10:
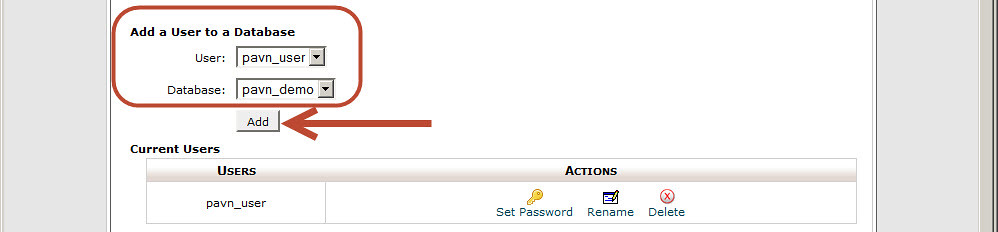
Hình 10
Cấp quyền user điều khiển database với quyền Full như hình 11:
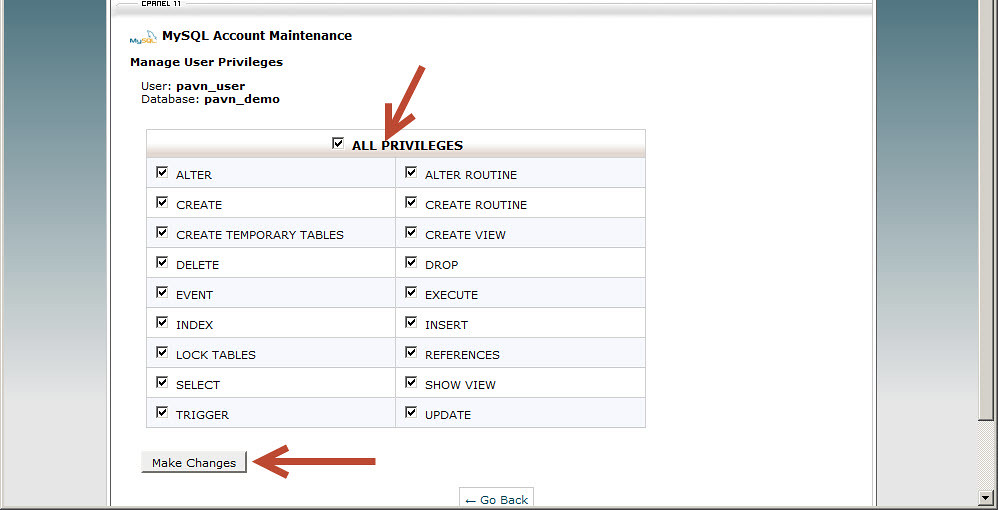
Hình 11
Kiểm tra database đã có user đầy đủ như hình 12:

Hình 12
Sau khi hoàn thành các bước tạo database, tao user, add user sử dụng database xong, quý khách tiến hành truy cập tên miền của quý khách bằng trình duyệt web để cài đặt Website Wordpress.
5. Cài đặt website wordpress.
Các bước cài đặt tương tư các hình sau:
Setup 1

Setup 2

Setup 3

Setup 4

Setup 5

Setup 6

Truy cập trang admin.
Setup 7

Truy cập trang chủ.
Setup 8

Vậy là quý khách đã hoàn thành cài đặt hoàn chỉnh 1 website Wordpress trên host của PA Việt Nam.
Kết thúc bài hướng dẫn ở đây.
Cảm ơn Quý khách đã quan tâm và sử dụng dịch vụ của PA Việt Nam!

