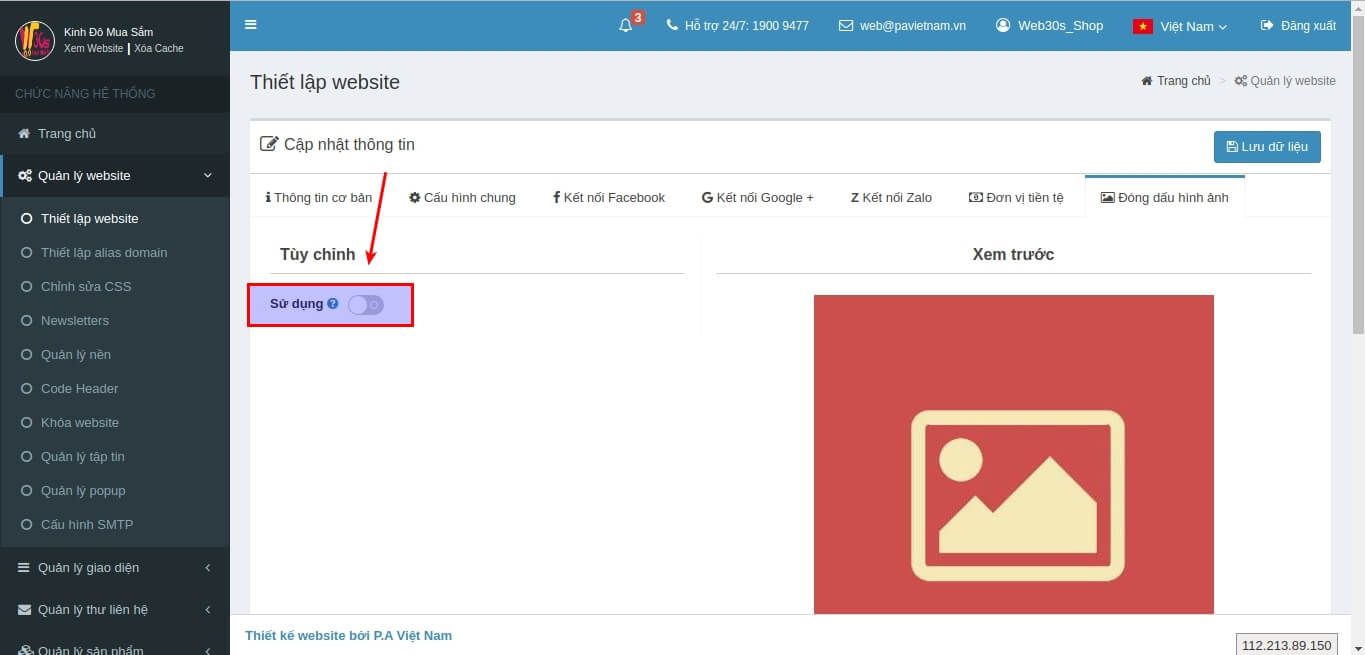[Web30s] Hướng dẫn sử dụng Add-on Watermark
Từ trang admin, Quý khách vào Quản lý website >> Thiết lập website >> Thẻ Đóng dấu hình ảnh. Quý khách click vào nút Sử dụng để kích hoạt cài đặt.
Tại vị trí Hình đóng dấu, Quý khách click nút Chọn để chọn ảnh trong máy tính của quý khách làm dấu đóng vào ảnh trên website:
Quý khách upload ảnh đã chọn và chọn vào hình làm ảnh đóng dấu:
Sau khi đã có ảnh đóng dấu, quý khách đến Vị trí để chọn vị trí sẽ đóng dấu vào ảnh. Quý khách sẽ có các lựa chọn vị trí như hình:
Quý khách chọn kích thước phù hợp nhất cho ảnh đóng dấu bằng cách trượt thanh Kích thước (%).
Ví trí Áp dụng sẽ cho phép Quý khách áp dụng phần đóng dấu vào ảnh này cho nhóm người dùng nào. Ví dụ: nhóm quản trị website hay nhóm Thành viên (các người dùng có thể đăng ảnh như gói Web30s Bất động sản).
Thư mục áp dụng: sẽ cho phép quý khách chọn các thư mục đang chứa ảnh hoặc các thư mục mà sau khi quý khách cài đặt, thành viên hoặc người quan trị upload sẽ được tự động đóng dấu vào ảnh mới.
Quý khách kiểm tra lại toàn bộ cài đặt đã thiết lập trước khi click nút Lưu dữ liệu:
Quý khách tiến hành click vào nút Lưu dữ liệu để server xử lý đóng dấu ảnh cho các thư mục quý khách đã chỉ định. Quý khách sẽ có 2 trạng thái theo dõi đóng dấu ảnh như sau:
- Trạng thái thư mục đã chứa ảnh (chưa đóng dấu bao giờ): lúc này tiến trình xử lý sẽ thực hiện đóng dấu vào ảnh đang có và kết thúc.
- Trạng thái thư mục có ảnh đã đóng dấu: lúc này tiến trình sẽ xử lý 2 phần, phần 1 sẽ thực hiện gỡ bỏ ảnh đã đóng dấu cũ đi và khôi phục lại ảnh gốc, phần 2 là thực hiện đóng dấu ảnh quý khách chọn vào và kết thúc.
* Với thư mục hoàn toàn trống, các ảnh thành viên và quản trị upload sẽ lập tức được đóng dấu tự động mà không phải qua bước xử lý trên.
Kết thúc tiến trình đóng dấu:
Quý khách quay lại trang chủ có Sản phẩm hoặc Bài viết chứa ảnh đã đóng dấu kiểm tra lại.
Kết thúc hướng dẫn.
Cảm ơn Quý khách đã sử dụng dịch vụ của PA Việt Nam!
P.A Việt Nam
04/10/2019